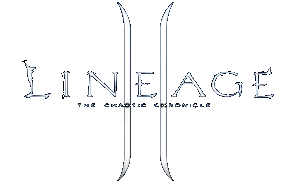1. Открываем новый файл 400 на 400 пкс., устанавливаем основной цвет - 5e93f3, а фоновый цвет - 88aff5, заливаем наш файл основным цветом.

2. Создаём новый слой, выбираем инструмент «Прямоугольная область» ( М ) и рисуем квадрат (с нажатой клавишей Shift ).

3. Открываем Редактирование - Выполнить заливку ( Edit > Fill ) или Shift + F 5, в открывшемся окне выставляем такие параметры: Использовать – фоновый цвет, Режим наложения – насыщенность ( Saturation) – жмём ОК.

4. Не убирая выделение квадрата, открываем Фильтр – Рендеринг – Блик… ( Filter > Render > Lens Flare) и устанавливаем параметры как на рисунке - жмём ОК.

5. Оставляем выделение квадрата, открываем Фильтр – Искажение - Полярные координаты ( Filter > Distort > Polar Coordinates ) , выставляем значение «Полярные в квадратные» ( Polar to Rectangular ).
6. Не убирая выделение квадрата открываем Редактирование – Трансформирование – Отразить по вертикали ( Edit > Transform > Flip Vertical ).
7. Опять оставляем выделение квадрата, открываем Фильтр – Искажение - Полярные координаты (Filter > Distort > Polar Coordinates ) и устанавливаем значение - «Квадратные в полярные» (Rectangular to Polar ) . Убираем выделение, и вот что у нас получилось.
7. Опять оставляем выделение квадрата, открываем Фильтр – Искажение - Полярные координаты (Filter > Distort > Polar Coordinates ) и устанавливаем значение - «Квадратные в полярные» (Rectangular to Polar ) . Убираем выделение, и вот что у нас получилось.

8. Выбираем инструмент «Овальная область» ( М ) и с нажатой клавишей Alt , рисуем круг начиная из центра квадрата.


9. Копируем этот слой ( Ctrl + J ) , теперь гасим глаз на слое с которого копировали и выбираем Режим смешивания слоя ( Blending mode) на – Жёсткий свет ( Hard Light). Вот что должно получиться.

10. Теперь добавим свет от шара на поверхности стола, а можно добавить тень – сделать тёмным. Создадим новый слой и сделаем выделение сферы - нажимаем Ctrl + щелчок по окну слоя со сферой.
11. Выбираем инструмент «Градиент» ( G ), щёлкаем по текущему градиенту на панели Option и выставляем градиент от фонового цвета к основному с нажатым значком «Радиальный градиент» и начиная от центра круга до низа выставляем градиент.
11. Выбираем инструмент «Градиент» ( G ), щёлкаем по текущему градиенту на панели Option и выставляем градиент от фонового цвета к основному с нажатым значком «Радиальный градиент» и начиная от центра круга до низа выставляем градиент.
12. Дальше Редактирование- Трансформирование – Наклон и трансформируем круг примерно так :


13. Теперь в палитре Слои ( Layers ) переносим слой с отражением под слой со сферой. Вот и конечный результат.

Внутрь можно вставить изображения.

Пробуйте