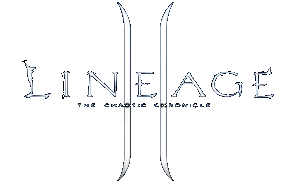Шаг 1. Дублируем Background (фон).
Как видно на скрине, в данный момент у нас всего один слой, который содержит оригинальное изображение.

Как обычно обязательно дублируем наш оригинальный фон, используем для этого сочетание клавиш Ctrl + J, фотошоп добавит копию слоя, которая автоматически будет называться Layer 1.

Шаг 2. Добавим новый слой.
Мы должны добавить новый чистый слой между двумя имеющимися слоями. Удерживая нажатой клавишу Ctrl нажимаем на иконку New Layer находящуюся внизу палитры слоёв. Фотошоп по этой команде добавит новый слой между фоном и слоем 1.

У нас есть новый слой Layer 2 (Слой 2), находящийся между двумя другими слоями.

Маленькое примечание, прежде чем мы продолжим. В конце работы у нас будет очень много слоёв. Можно конечно каждому слою придумывать название. Но было бы безумием пытаться обозначить каким-то определяющим словом каждый слой, когда создаётся один и тот же эффект. Потому я не буду в этот раз никак менять название слоёв.
Продолжим.
Заполним новый слой белым цветом, так как мы собираемся использовать его как цвет для создания эффекта. Нажмём клавишу D, цвета в палитре инструментов станут чёрным и белым. Далее нажмём Ctrl+Backspace, слой зальётся белым цветом.
Вы ничего не будете наблюдать в окне документов, так как над вашим слоем залитым белым цветом, есть ещё один слой - копия оригинала.

Шаг 3. Делаем квадратное выделение вокруг изображения.
В палитре слоёв активируем Layer 1 (слой 1). В палитре инструментов выбираем инструмент Rectangular Marquee tool (прямоугольное выделение):

Можно также вызвать инструмент Прямоугольное выделение клавишей М. Инструментом Rectangular Marquee tool (прямоугольное выделение) я собираюсь делать квадратное выделение вокруг лица мальчика, стоящего справа.

Чтобы ограничить выделение квадратом, а не прямоугольником, удерживайте нажатой клавишу Shift. У вас выделится квадрат.
Шаг 4. Добавляем маску слоя.
Как только мы сделали квадратное выделение, удостоверимся что в палитре слоёв активирован именно Layer 1 (слой 1), нажмём на иконку "Add A Layer Mask" (Добавить маску слоя) внизу в палитре слоёв.

Это позволит добавить маску слоя к Layer 1 (слой 1). Вы увидите что при этом будет видна только выделенная часть лица мальчика, остальное изображение будет скрыто нижним слоем заполненным белым цветом.

Шаг 5. Расцепляем маску слоя и изображение.
Если посмотрим на нашу палитру слоёв ещё раз, то можем увидеть маску слоя, которую мы добавили к Layer 1 (слой 1). Маска заполнена чёрным, за исключением маленькой квадратной области, она является белой. Это та область, вокруг лица мальчика, что видна в Окне Документов. Если вы подведёте курсор мышки к значку сцепления, между миниатюрой слоя и миниатюрой маски, то увидите как курсор преобразовался в кисть с пальцем.

Когда это сцепление видно, значит слой и маска у нас взаимосвязанны, и мы можем их перемещать одновременно. Но мы хотим другого. Перемещать маску, при этом не перемещая слоя. Всё что мы должны сделать, нажать мышью на значок сцепления, между миниатюрами слоя и маски, иконка сцепления исчезнет:

Значок сцепления пропал, теперь мы можем перемещать маску, без перемещения изображения.
Как видно на скрине, в данный момент у нас всего один слой, который содержит оригинальное изображение.

Как обычно обязательно дублируем наш оригинальный фон, используем для этого сочетание клавиш Ctrl + J, фотошоп добавит копию слоя, которая автоматически будет называться Layer 1.

Шаг 2. Добавим новый слой.
Мы должны добавить новый чистый слой между двумя имеющимися слоями. Удерживая нажатой клавишу Ctrl нажимаем на иконку New Layer находящуюся внизу палитры слоёв. Фотошоп по этой команде добавит новый слой между фоном и слоем 1.

У нас есть новый слой Layer 2 (Слой 2), находящийся между двумя другими слоями.

Маленькое примечание, прежде чем мы продолжим. В конце работы у нас будет очень много слоёв. Можно конечно каждому слою придумывать название. Но было бы безумием пытаться обозначить каким-то определяющим словом каждый слой, когда создаётся один и тот же эффект. Потому я не буду в этот раз никак менять название слоёв.
Продолжим.
Заполним новый слой белым цветом, так как мы собираемся использовать его как цвет для создания эффекта. Нажмём клавишу D, цвета в палитре инструментов станут чёрным и белым. Далее нажмём Ctrl+Backspace, слой зальётся белым цветом.
Вы ничего не будете наблюдать в окне документов, так как над вашим слоем залитым белым цветом, есть ещё один слой - копия оригинала.

Шаг 3. Делаем квадратное выделение вокруг изображения.
В палитре слоёв активируем Layer 1 (слой 1). В палитре инструментов выбираем инструмент Rectangular Marquee tool (прямоугольное выделение):

Можно также вызвать инструмент Прямоугольное выделение клавишей М. Инструментом Rectangular Marquee tool (прямоугольное выделение) я собираюсь делать квадратное выделение вокруг лица мальчика, стоящего справа.

Чтобы ограничить выделение квадратом, а не прямоугольником, удерживайте нажатой клавишу Shift. У вас выделится квадрат.
Шаг 4. Добавляем маску слоя.
Как только мы сделали квадратное выделение, удостоверимся что в палитре слоёв активирован именно Layer 1 (слой 1), нажмём на иконку "Add A Layer Mask" (Добавить маску слоя) внизу в палитре слоёв.

Это позволит добавить маску слоя к Layer 1 (слой 1). Вы увидите что при этом будет видна только выделенная часть лица мальчика, остальное изображение будет скрыто нижним слоем заполненным белым цветом.

Шаг 5. Расцепляем маску слоя и изображение.
Если посмотрим на нашу палитру слоёв ещё раз, то можем увидеть маску слоя, которую мы добавили к Layer 1 (слой 1). Маска заполнена чёрным, за исключением маленькой квадратной области, она является белой. Это та область, вокруг лица мальчика, что видна в Окне Документов. Если вы подведёте курсор мышки к значку сцепления, между миниатюрой слоя и миниатюрой маски, то увидите как курсор преобразовался в кисть с пальцем.

Когда это сцепление видно, значит слой и маска у нас взаимосвязанны, и мы можем их перемещать одновременно. Но мы хотим другого. Перемещать маску, при этом не перемещая слоя. Всё что мы должны сделать, нажать мышью на значок сцепления, между миниатюрами слоя и маски, иконка сцепления исчезнет:

Значок сцепления пропал, теперь мы можем перемещать маску, без перемещения изображения.
Шаг 6. Добавляем стиль "Outer Glow" (Внешнее свечение) к маске слоя.
Чтобы видеть края квадратов, так как мы создаём эффект, добавим "Outer Glow" (Внешнее свечение) к маске слоя. Для этого нажимаем на иконку f в палитре слоёв:

И из списка выбираем "Outer Glow" (Внешнее свечение):

Это вызовет диалоговое окно, в котором по умолчанию стоит жёлтый цвет, но мы заменим его на белый, щёлкнув на Образец цвета в диалоговом окне.

И выберем его в палитре цветов. После этого нажимаем ОК что бы выйти из палитры.

Все остальные параметры для "Outer Glow" (Внешнее свечение) пока оставим по умолчанию, жмём ОК, и выходим из диалогового окна. Мы пока не можем увидеть наше свечение, так как на белом фоне его не видно, но когда мы начнём делать дополнительные квадраты, то увидим это свечение.
Шаг 7. Дублируем слои.
Помните что в начале урока, я сказал что основная работа заключается в обыкновенном повторении (копировании, дублировании). Ну что ж. Это только начинается. Эти несколько шагов будут повторены несколько раз, но не волнуйтесь - они легки. Сначала в палитре слоёв активируйте Layer 1 (слой 1), и командой Ctrl+J продублируйте слой.

Когда я говорю "точную копию", я подразумеваю точную копию. Мало того, что копия содержит изображение(образ), она также содержит копию маски, эффект слоя. Таким образом мы не должны добавлять туда что либо другое самостоятельно. Всё это у нас уже есть. Так же как маска слоя у нас не связана с изображением, таким же образом она не будет связана и в копии.
Шаг 8. Перемести маску слоя в новое место, что бы создать второй квадрат.
Активируем инструмент Move tool (Перемещение):

Можно также вызвать инструмент клавишей V. Далее в палитре слоёв нажимаем именно на маску слоя (важно!), а не слой с изображением. Убедитесь что это именно маска, в палитре слоёв у неё появится маленькая белая рамка.

И после этого в окне Документов тянем маску к новому местоположению создавая второй квадрат. Я собираюсь перетащить его вниз и влево.

Теперь у нас есть два квадрата, и если вы посмотрите, то края квадрата имеют эффект свечения
Чтобы видеть края квадратов, так как мы создаём эффект, добавим "Outer Glow" (Внешнее свечение) к маске слоя. Для этого нажимаем на иконку f в палитре слоёв:

И из списка выбираем "Outer Glow" (Внешнее свечение):

Это вызовет диалоговое окно, в котором по умолчанию стоит жёлтый цвет, но мы заменим его на белый, щёлкнув на Образец цвета в диалоговом окне.

И выберем его в палитре цветов. После этого нажимаем ОК что бы выйти из палитры.

Все остальные параметры для "Outer Glow" (Внешнее свечение) пока оставим по умолчанию, жмём ОК, и выходим из диалогового окна. Мы пока не можем увидеть наше свечение, так как на белом фоне его не видно, но когда мы начнём делать дополнительные квадраты, то увидим это свечение.
Шаг 7. Дублируем слои.
Помните что в начале урока, я сказал что основная работа заключается в обыкновенном повторении (копировании, дублировании). Ну что ж. Это только начинается. Эти несколько шагов будут повторены несколько раз, но не волнуйтесь - они легки. Сначала в палитре слоёв активируйте Layer 1 (слой 1), и командой Ctrl+J продублируйте слой.

Когда я говорю "точную копию", я подразумеваю точную копию. Мало того, что копия содержит изображение(образ), она также содержит копию маски, эффект слоя. Таким образом мы не должны добавлять туда что либо другое самостоятельно. Всё это у нас уже есть. Так же как маска слоя у нас не связана с изображением, таким же образом она не будет связана и в копии.
Шаг 8. Перемести маску слоя в новое место, что бы создать второй квадрат.
Активируем инструмент Move tool (Перемещение):

Можно также вызвать инструмент клавишей V. Далее в палитре слоёв нажимаем именно на маску слоя (важно!), а не слой с изображением. Убедитесь что это именно маска, в палитре слоёв у неё появится маленькая белая рамка.

И после этого в окне Документов тянем маску к новому местоположению создавая второй квадрат. Я собираюсь перетащить его вниз и влево.

Теперь у нас есть два квадрата, и если вы посмотрите, то края квадрата имеют эффект свечения
Шаг 9. Продолжаем дублировать маску слоя, создавая много квадратов.
Этот пункт только повторение двух последних шагов 7 и 8. Продолжайте дублировать изображение командой Ctrl+J. Потом обязательно убедитесь что вы нажали на маску слоя в палитре слоёв, и в окне документов перетаскивайте маску слоя на новое место. Продолжайте этот процесс дублирования и перемещение маски на новое место, пока не получите желаемого результата. Не бойтесь накладывать квадраты друг на друга, это только создаст более красивый эффект. А так же можете оставлять пустое место между квадратами.
Вот мой результат после большого числа копирования слоя и перемещения маски:

После дублирования большого количества квадратов, я создал такой же эффект маме мальчика и его младшему брату.

Наконец я добавил большое количество квадратов, что бы были видны практически все области фотографии. Я также удостоверился что лица всех четырёх людей ясно видимы и не обрезаны краями квадратов. Это было бы неправильно.

Шаг 10. Дублируйте и уменьшайте размеры квадратов.
Главная часть эффекта создана, в итоге у меня 36 слоёв с квадратами. Но это зависит от той фотографии, которую вы обрабатываете. Прежде всего руководствуйтесь тем, что бы вся фотография с эффектами квадратов смотрелась гармонично и правильно. Я собираюсь завершить эффект добавив несколько меньших по размеру квадратов в углы и вокруг внешних краёв квадратов.
Что бы сделать это, продублируем слой Ctrl+J. нажмём на маску слоя в палитре слоёв, как вы уже сделали неоднократно.На сей раз вместо того что бы просто переместить маску на новое место, нажмите Ctrl+T, что бы воспользоваться свободной трансформацией, и уменьшите квадрат примерно на 50%. При этом удерживайте нажатыми клавиши Shift+Alt, и фотошоп будет уменьшать квадрат от его центра.

Как только изменили размер квадрата, нажимайте ENTER, что бы снять выделение с квадрата.
Ну а потом используйте инструмент Move tool (Перемещение) для перемещения квадратов к внешним краям коллажа.

Этот пункт только повторение двух последних шагов 7 и 8. Продолжайте дублировать изображение командой Ctrl+J. Потом обязательно убедитесь что вы нажали на маску слоя в палитре слоёв, и в окне документов перетаскивайте маску слоя на новое место. Продолжайте этот процесс дублирования и перемещение маски на новое место, пока не получите желаемого результата. Не бойтесь накладывать квадраты друг на друга, это только создаст более красивый эффект. А так же можете оставлять пустое место между квадратами.
Вот мой результат после большого числа копирования слоя и перемещения маски:

После дублирования большого количества квадратов, я создал такой же эффект маме мальчика и его младшему брату.

Наконец я добавил большое количество квадратов, что бы были видны практически все области фотографии. Я также удостоверился что лица всех четырёх людей ясно видимы и не обрезаны краями квадратов. Это было бы неправильно.

Шаг 10. Дублируйте и уменьшайте размеры квадратов.
Главная часть эффекта создана, в итоге у меня 36 слоёв с квадратами. Но это зависит от той фотографии, которую вы обрабатываете. Прежде всего руководствуйтесь тем, что бы вся фотография с эффектами квадратов смотрелась гармонично и правильно. Я собираюсь завершить эффект добавив несколько меньших по размеру квадратов в углы и вокруг внешних краёв квадратов.
Что бы сделать это, продублируем слой Ctrl+J. нажмём на маску слоя в палитре слоёв, как вы уже сделали неоднократно.На сей раз вместо того что бы просто переместить маску на новое место, нажмите Ctrl+T, что бы воспользоваться свободной трансформацией, и уменьшите квадрат примерно на 50%. При этом удерживайте нажатыми клавиши Shift+Alt, и фотошоп будет уменьшать квадрат от его центра.

Как только изменили размер квадрата, нажимайте ENTER, что бы снять выделение с квадрата.
Ну а потом используйте инструмент Move tool (Перемещение) для перемещения квадратов к внешним краям коллажа.

__________________
Шаг 11. Продолжаем дублировать квадраты с меньшей площадью.
Продолжайте дублировать меньшие квадраты, и перемещать их к краям коллажа. Несколько уменьшенных квадратов добавьте в центре коллажа, для разнообразия и большего эффекта.

Шаг 12. Слейте все слои в один слой.
После добавления всех квадратов, у меня получилось 56 слоёв, которые содержат имеющую форму квадрата маску. Я хочу закончить эффект, добавив тень к коллажу. Но это не так то просто сделать имея в наличии 56 слоёв. Я солью их воедино. Для этого я должен выделить все мои квадраты: нажмите на верхний слой с квадратом, далее Shift + клик мышью на нижнем слое с квадратом. Все выделенные слои преобретут синий цвет в палитре слоёв. Нажмите Ctrl+E, выделенные слои сольются в один слой. И теперь в палитре слоёв у нас три слоя. Верхний: из слитых квадратов, ниже: слой заполненный белым цветом, а ещё ниже: оригинальная фотография-фон.

Шаг 13. Добавляем тень.
Активируем верхний слитый слой, далее иконка f в палитре слоёв, и из списка выберете Drop Shadow:

В диалоговом окне установите параметры Opasity (непрозрачность) 25%, все остальные параметры оставим по умолчанию.

Нажмите ОК, что бы выйти из диалогового окна. Мы добавили тень. И Коллаж квадратов готов. Как вам эффект?

Шаг 11. Продолжаем дублировать квадраты с меньшей площадью.
Продолжайте дублировать меньшие квадраты, и перемещать их к краям коллажа. Несколько уменьшенных квадратов добавьте в центре коллажа, для разнообразия и большего эффекта.

Шаг 12. Слейте все слои в один слой.
После добавления всех квадратов, у меня получилось 56 слоёв, которые содержат имеющую форму квадрата маску. Я хочу закончить эффект, добавив тень к коллажу. Но это не так то просто сделать имея в наличии 56 слоёв. Я солью их воедино. Для этого я должен выделить все мои квадраты: нажмите на верхний слой с квадратом, далее Shift + клик мышью на нижнем слое с квадратом. Все выделенные слои преобретут синий цвет в палитре слоёв. Нажмите Ctrl+E, выделенные слои сольются в один слой. И теперь в палитре слоёв у нас три слоя. Верхний: из слитых квадратов, ниже: слой заполненный белым цветом, а ещё ниже: оригинальная фотография-фон.

Шаг 13. Добавляем тень.
Активируем верхний слитый слой, далее иконка f в палитре слоёв, и из списка выберете Drop Shadow:

В диалоговом окне установите параметры Opasity (непрозрачность) 25%, все остальные параметры оставим по умолчанию.

Нажмите ОК, что бы выйти из диалогового окна. Мы добавили тень. И Коллаж квадратов готов. Как вам эффект?